次の手順で設定します。 1該当LANDISKの設定画面を開きます。 設定画面の開き方 については下記のどちらかを実施してください。 2. 共有 フォルダ 変更を順にクリックしアクセス権を
外付けhdd 共有 アクセス許可- 仮にPC1とPC2とします。 PC1には外付けHDDが1台とプリンタが1台接続されています。 共有設定 外付けHDDは、ネットワークのフォルダとファイルの共有の設定で共有を設定します 外付けハードディスク(USB2接続)を共有設定にして、他のコンピュータから入ろうとしましたが、 「 にアクセスできません。 このネットワークリソースを使用するアクセス許可が
外付けhdd 共有 アクセス許可のギャラリー
各画像をクリックすると、ダウンロードまたは拡大表示できます
 |  |  |
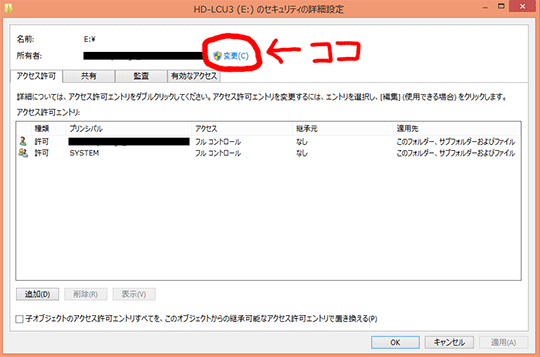 |  | 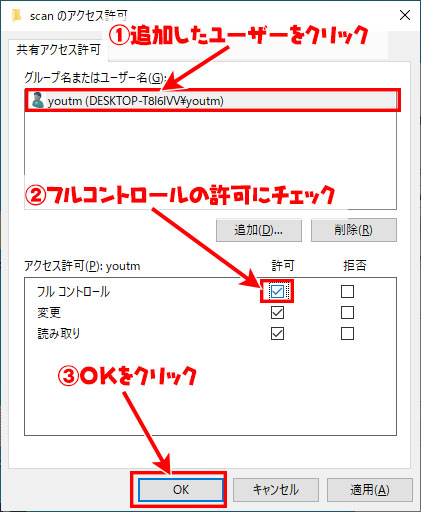 |
 | 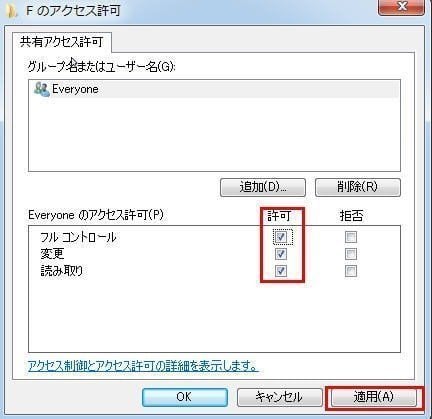 | 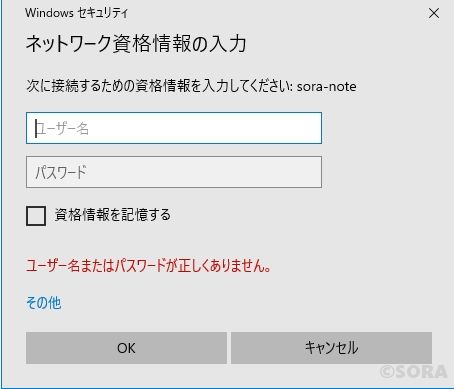 |
 | 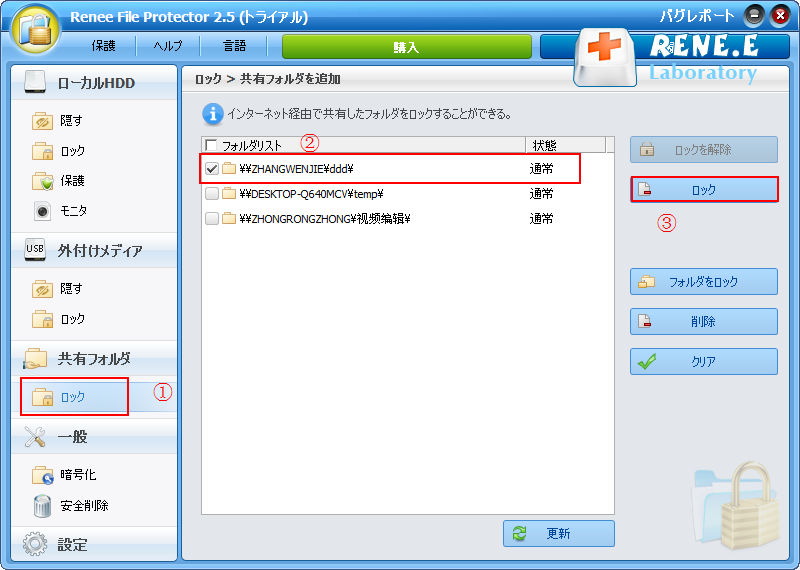 |  |
「外付けhdd 共有 アクセス許可」の画像ギャラリー、詳細は各画像をクリックしてください。
 |  | 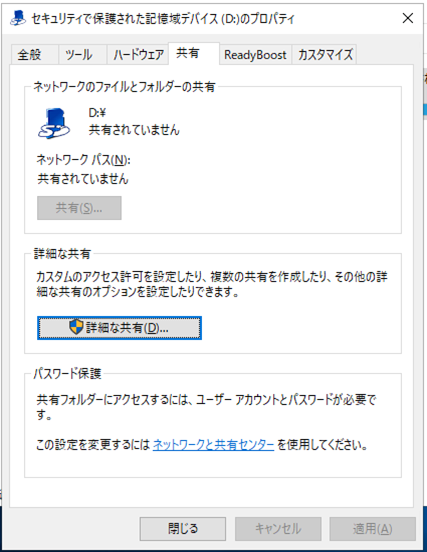 |
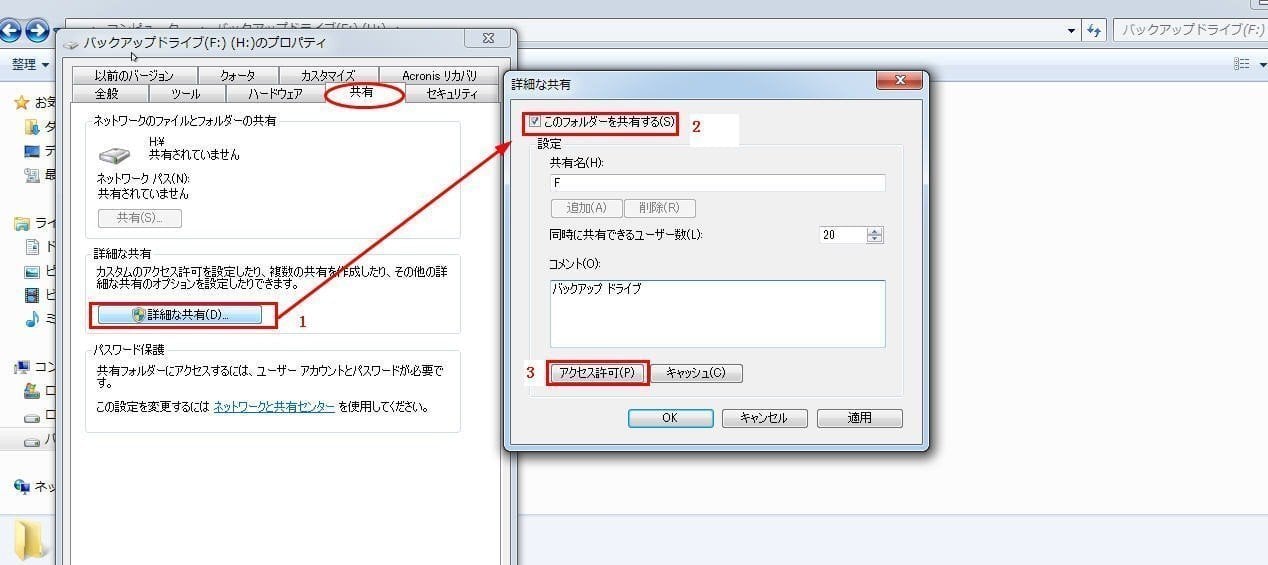 | 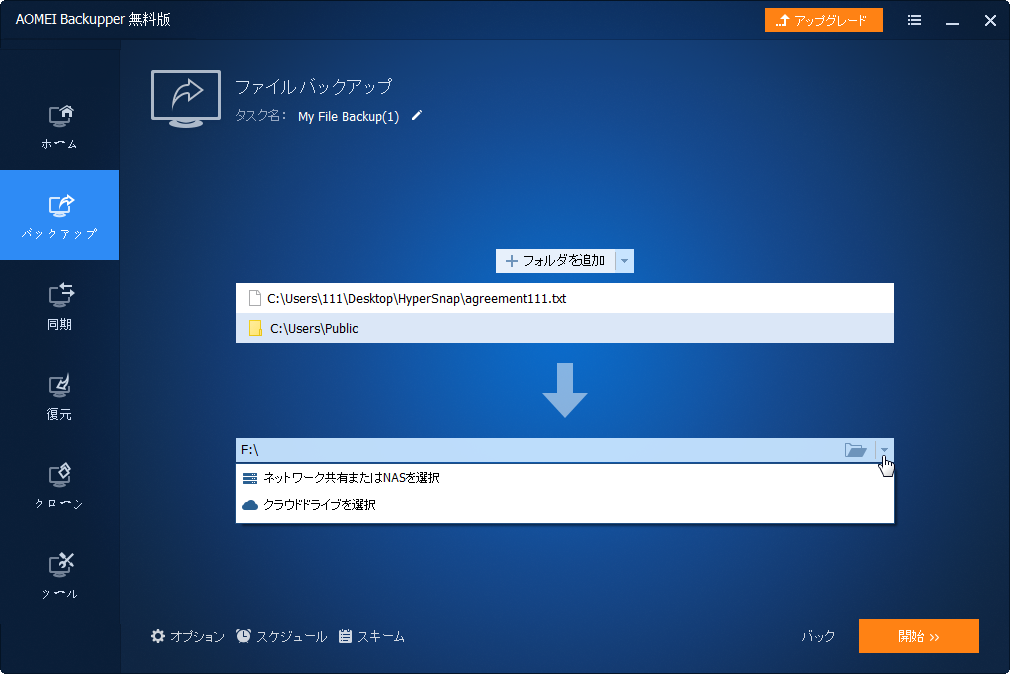 |  |
 |  |  |
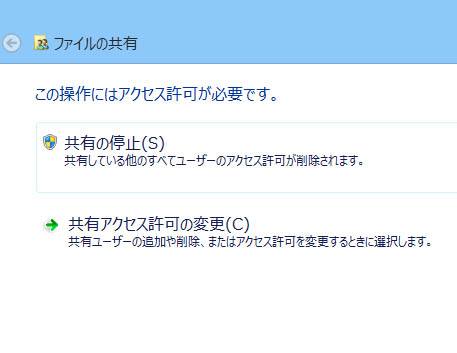 | 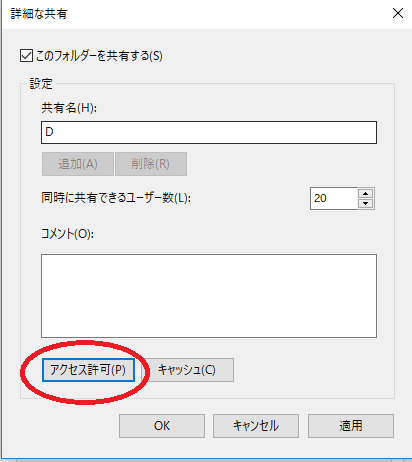 |  |
「外付けhdd 共有 アクセス許可」の画像ギャラリー、詳細は各画像をクリックしてください。
 |  | |
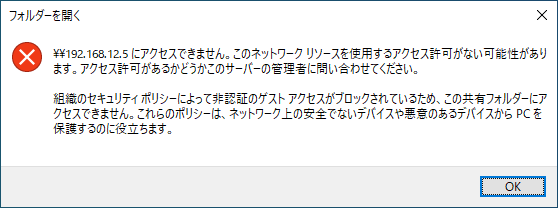 | 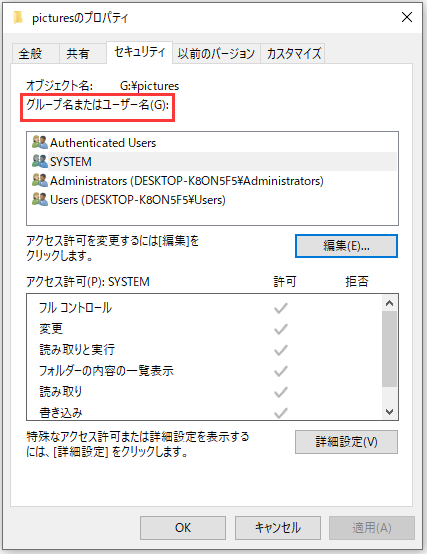 |  |
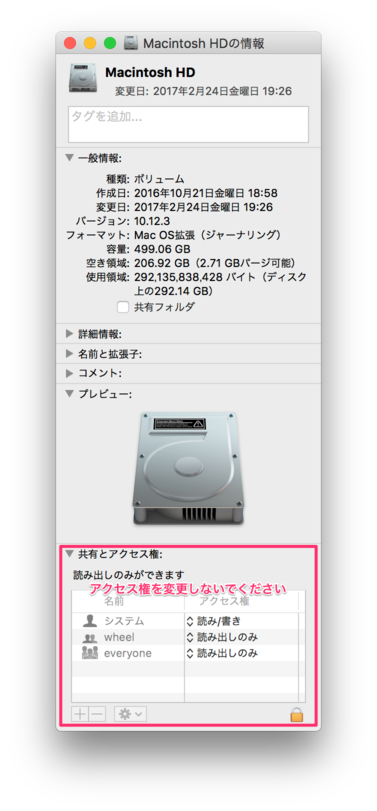 | 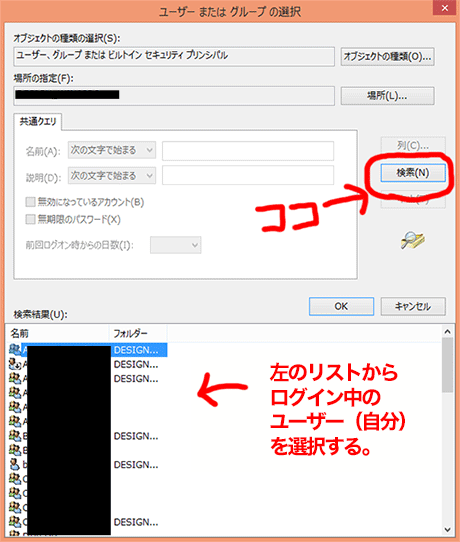 | |
 | 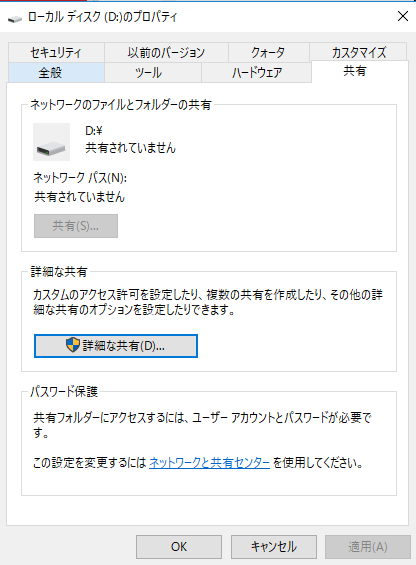 | |
「外付けhdd 共有 アクセス許可」の画像ギャラリー、詳細は各画像をクリックしてください。
 |  |  |
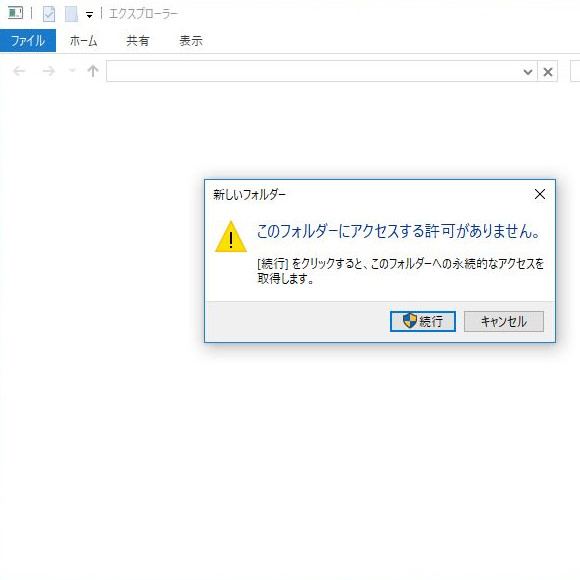 | 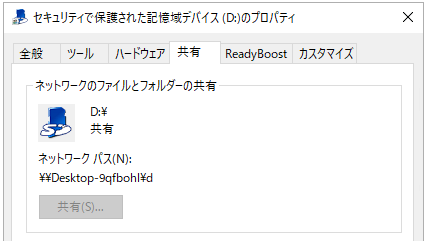 | 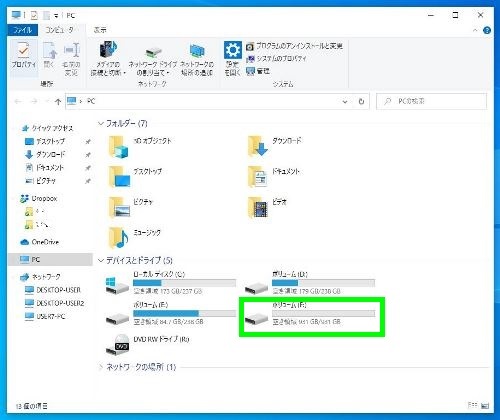 |
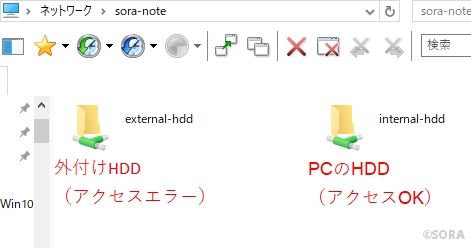 | 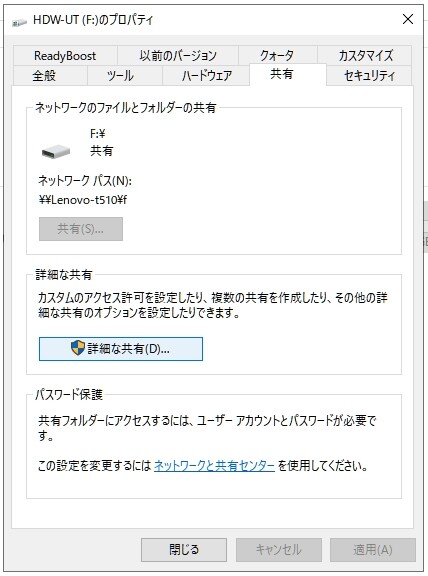 | 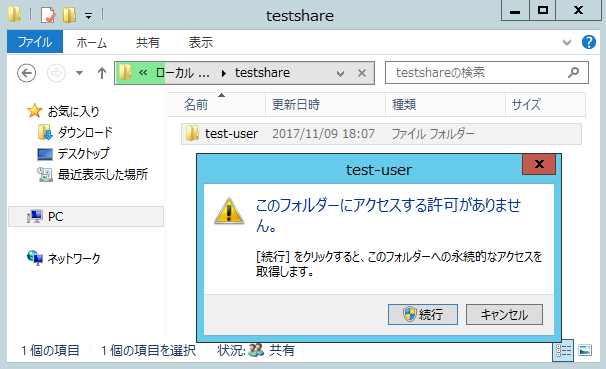 |
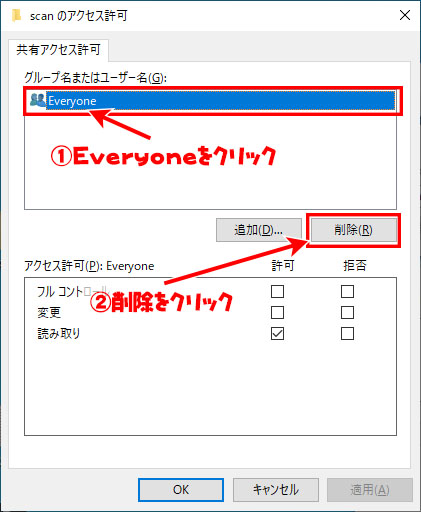 |  | 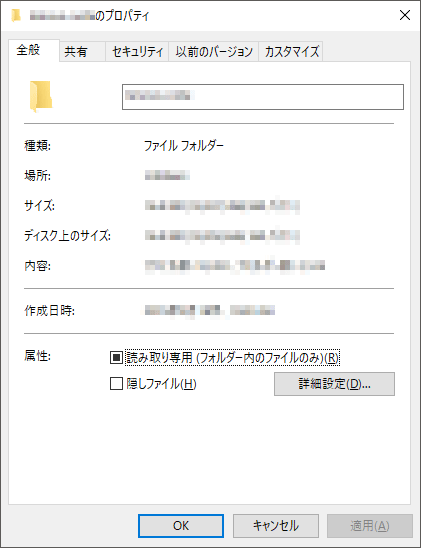 |
「外付けhdd 共有 アクセス許可」の画像ギャラリー、詳細は各画像をクリックしてください。
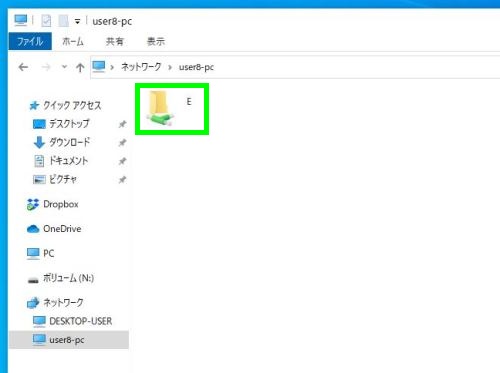 | 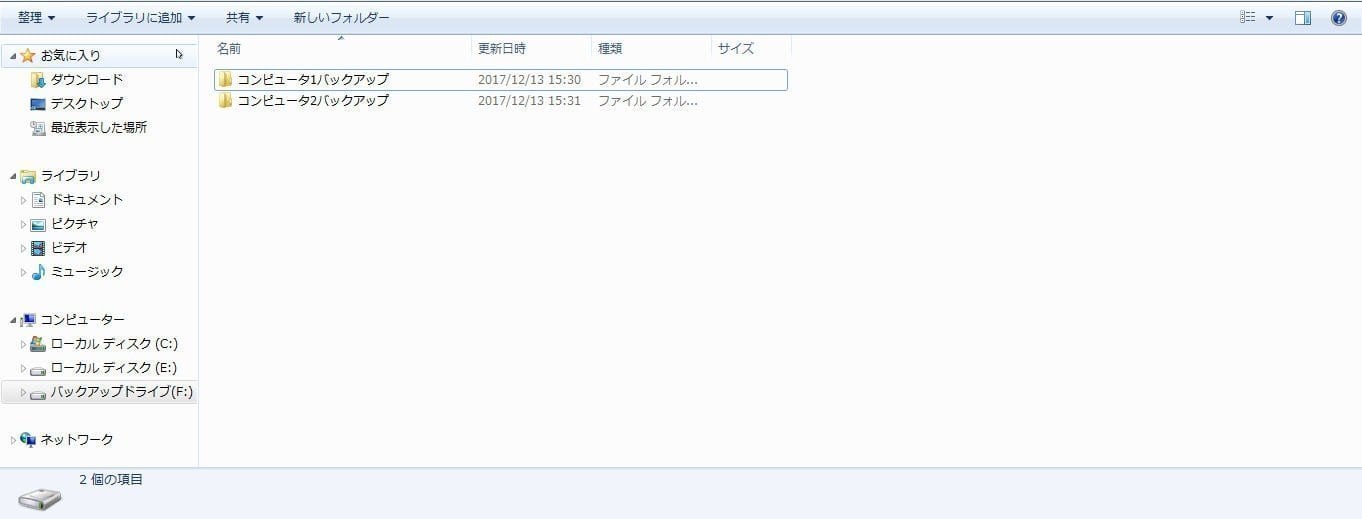 | 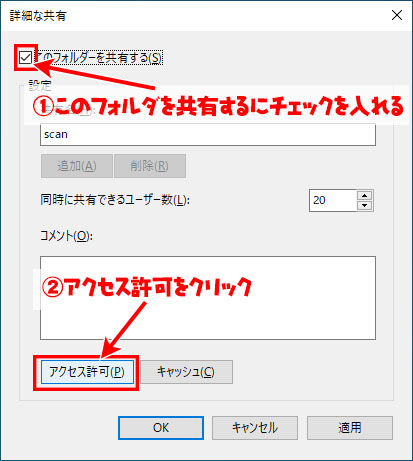 |
 | 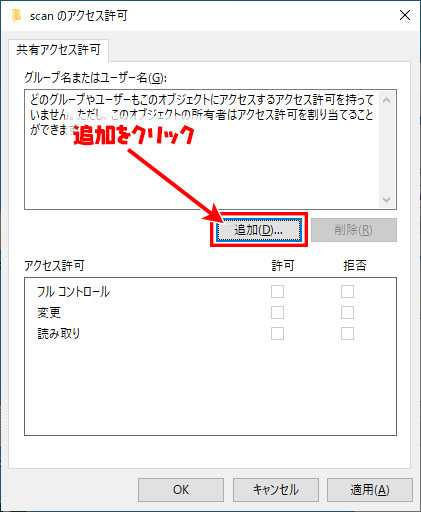 |  |
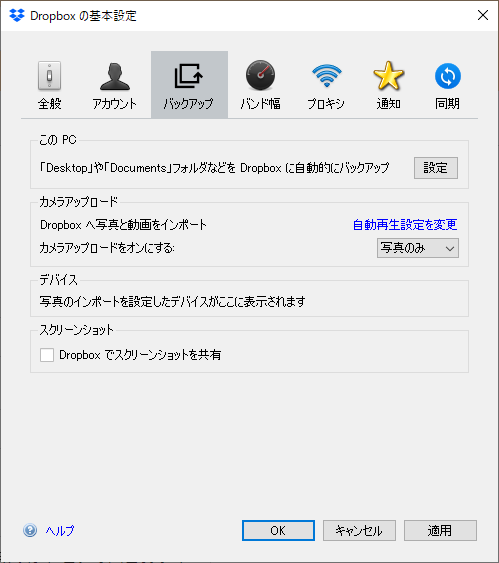 |  |  |
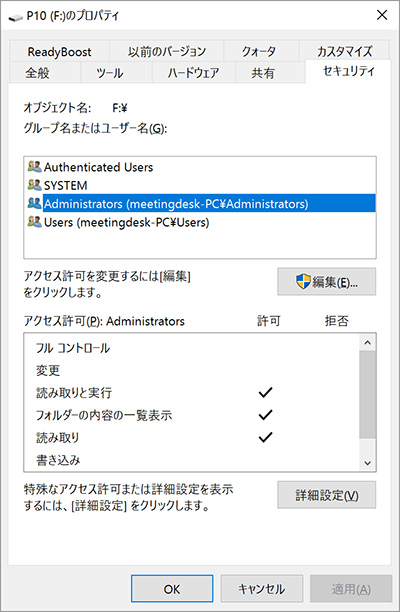 | 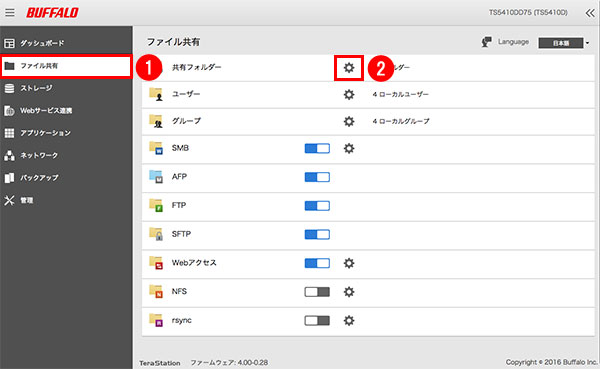 |  |
「外付けhdd 共有 アクセス許可」の画像ギャラリー、詳細は各画像をクリックしてください。
 | 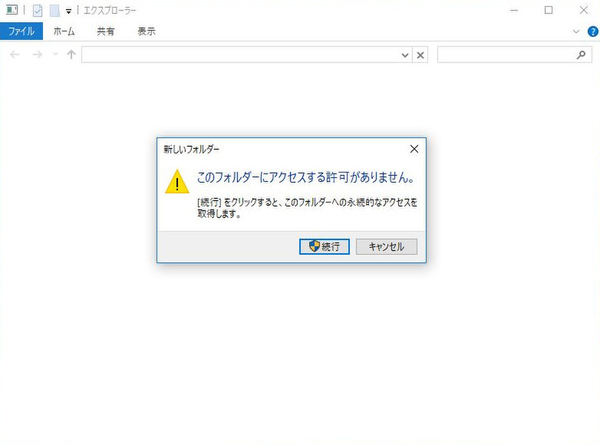 | 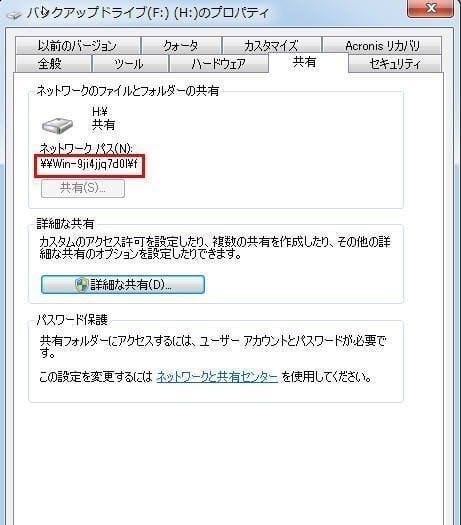 |
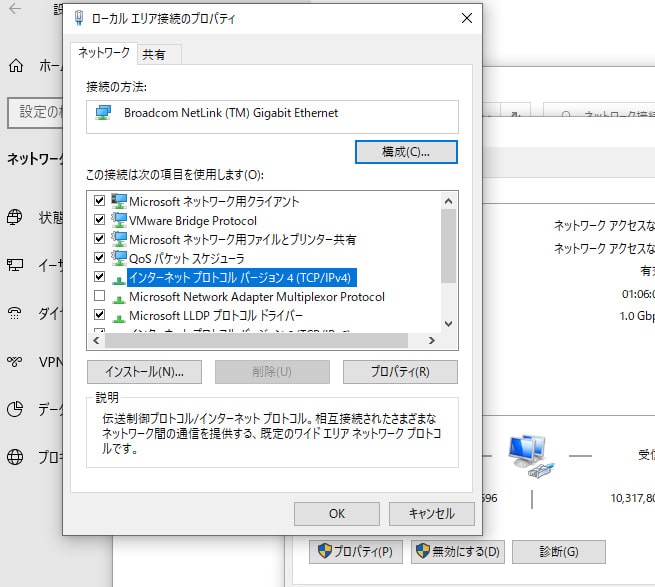 |  | |
 | 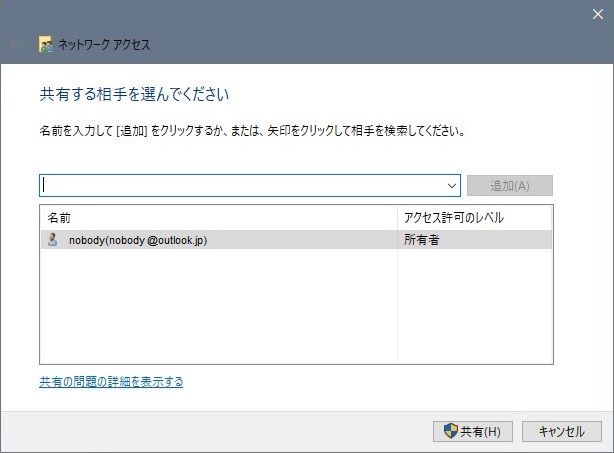 | |
 | 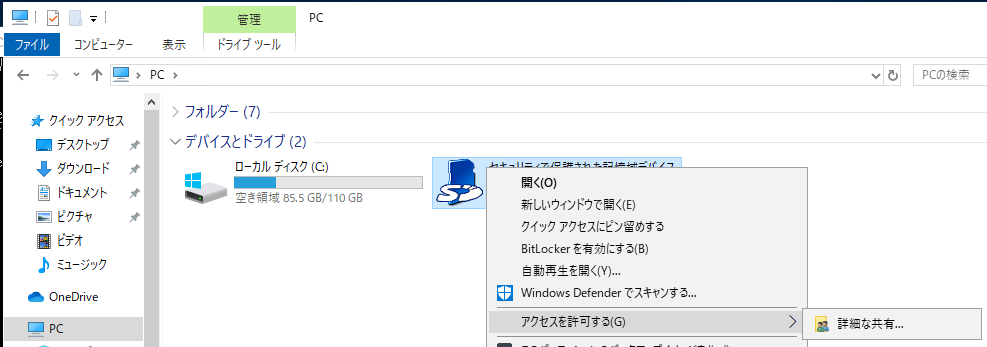 | 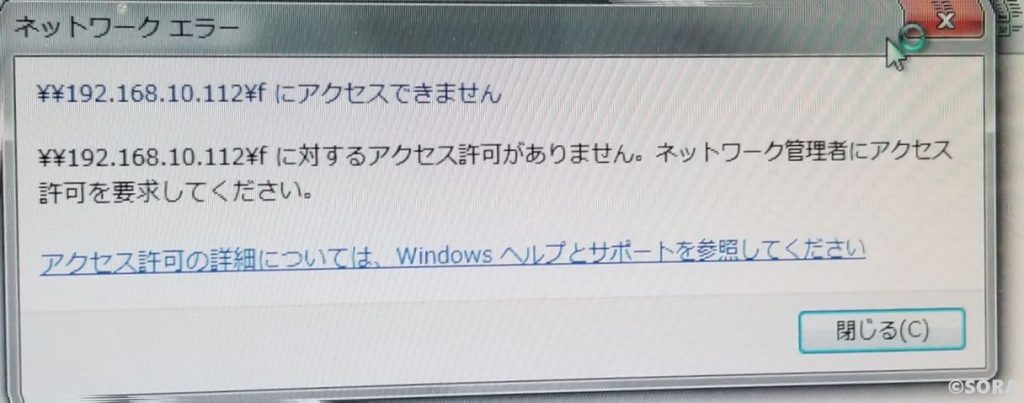 |
「外付けhdd 共有 アクセス許可」の画像ギャラリー、詳細は各画像をクリックしてください。
 | 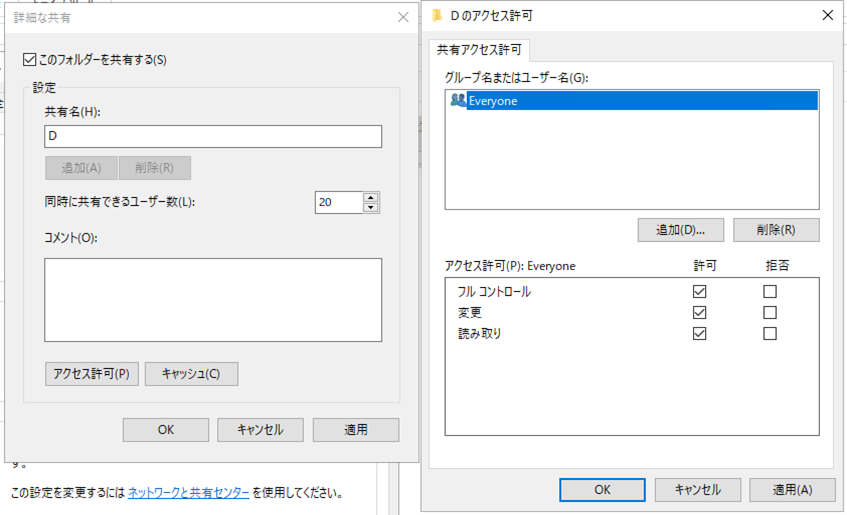 | 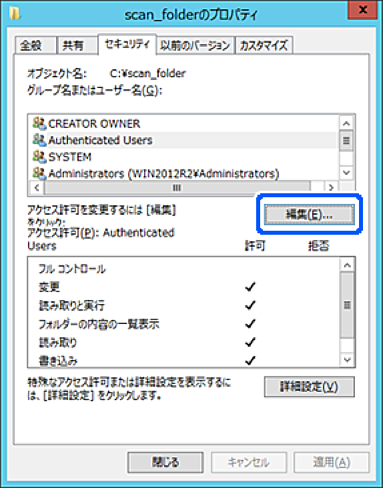 |
 | 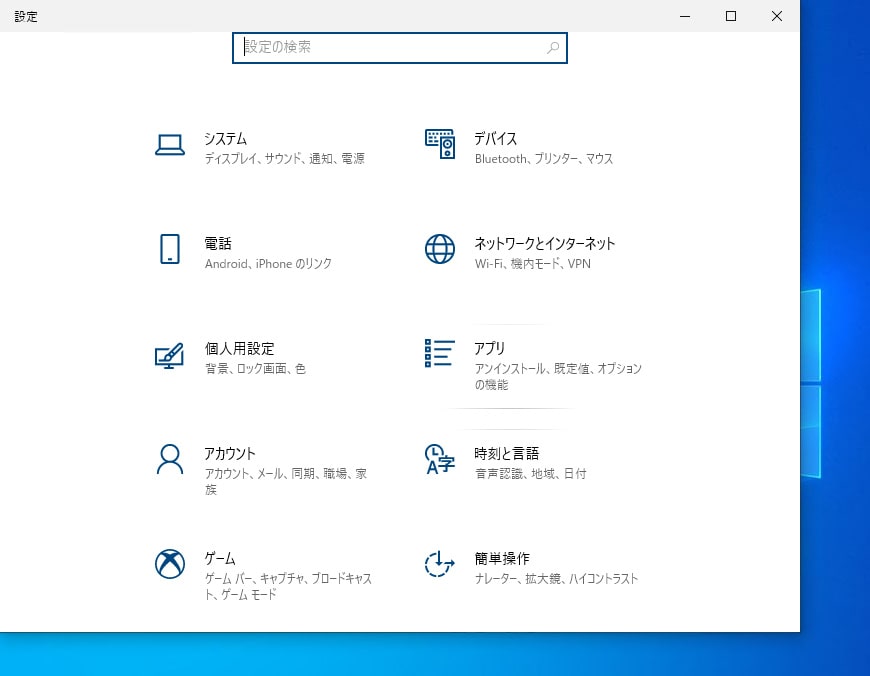 | 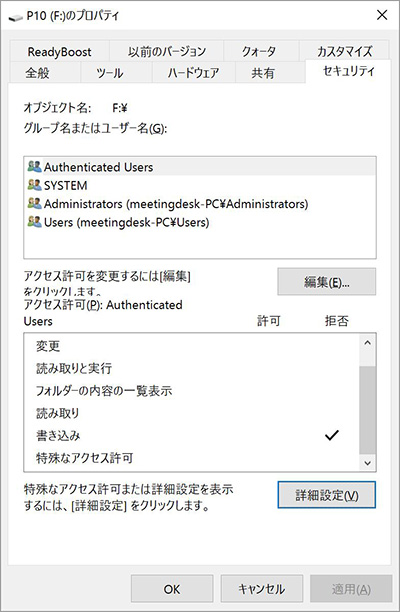 |
 |  |  |
 | 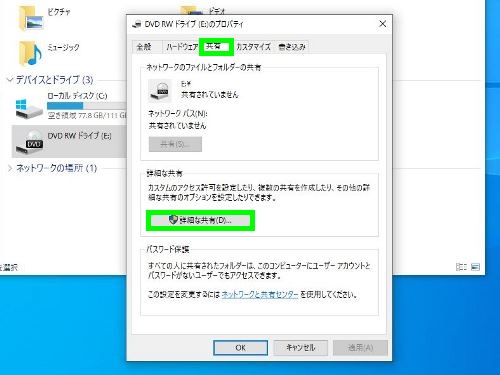 | 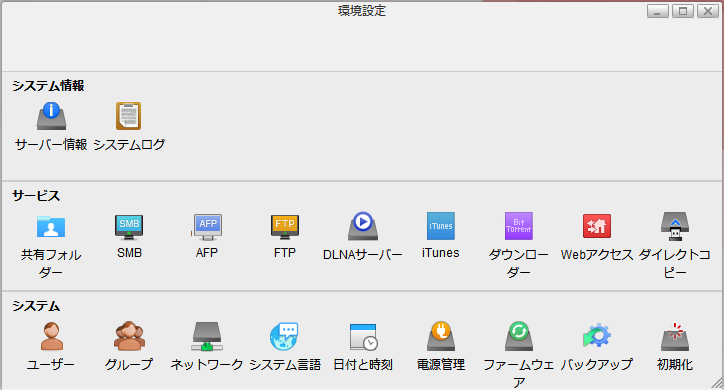 |
「外付けhdd 共有 アクセス許可」の画像ギャラリー、詳細は各画像をクリックしてください。
 |  |  |
 | 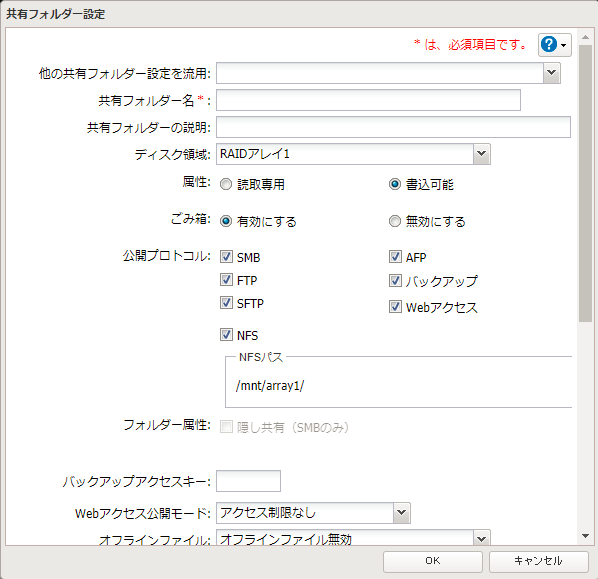 |  |
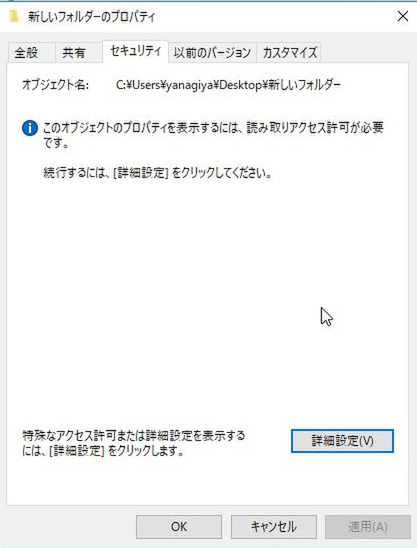 | 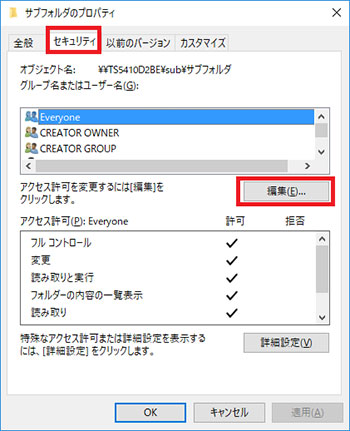 |  |
 | 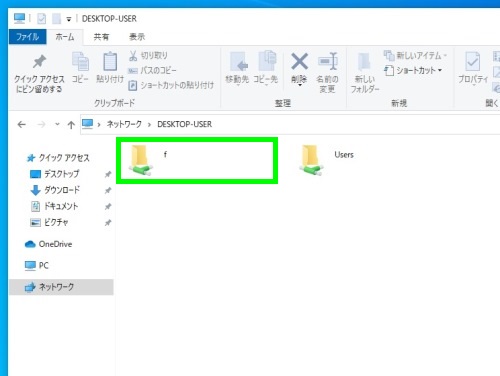 |  |
「外付けhdd 共有 アクセス許可」の画像ギャラリー、詳細は各画像をクリックしてください。
 | 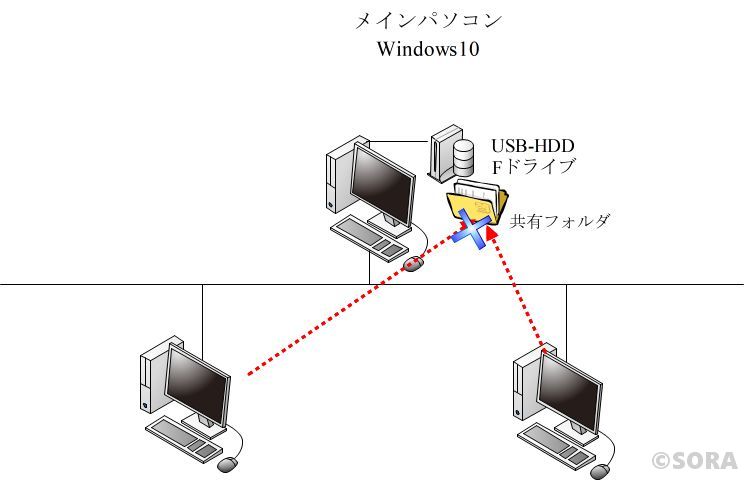 | 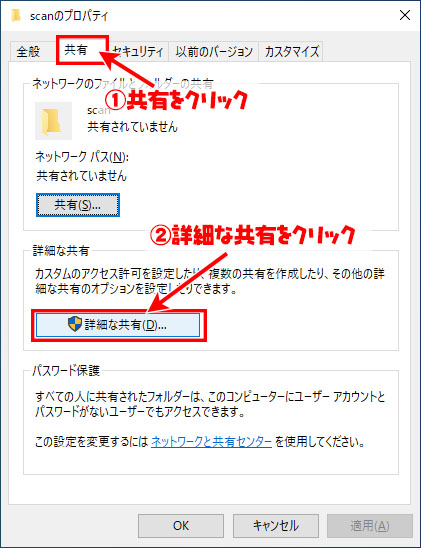 |
 |
対処1 パソコンを再起動する 「この操作を実行するアクセス許可が必要です」というメッセージが表示された場合、まずはパソコンを再起動させてみましょう。 「原因」でも触れましコンソール ツリーで、 システム ツール 、 共有フォルダー 、 共有 の順にクリックします。 詳細ウィンドウで、共有フォルダーを右クリックし、 プロパティ をクリックします。 共有のア
Incoming Term: 外付けhdd 共有 アクセス許可, win10 外付けhdd 共有 アクセス許可,




0 件のコメント:
コメントを投稿